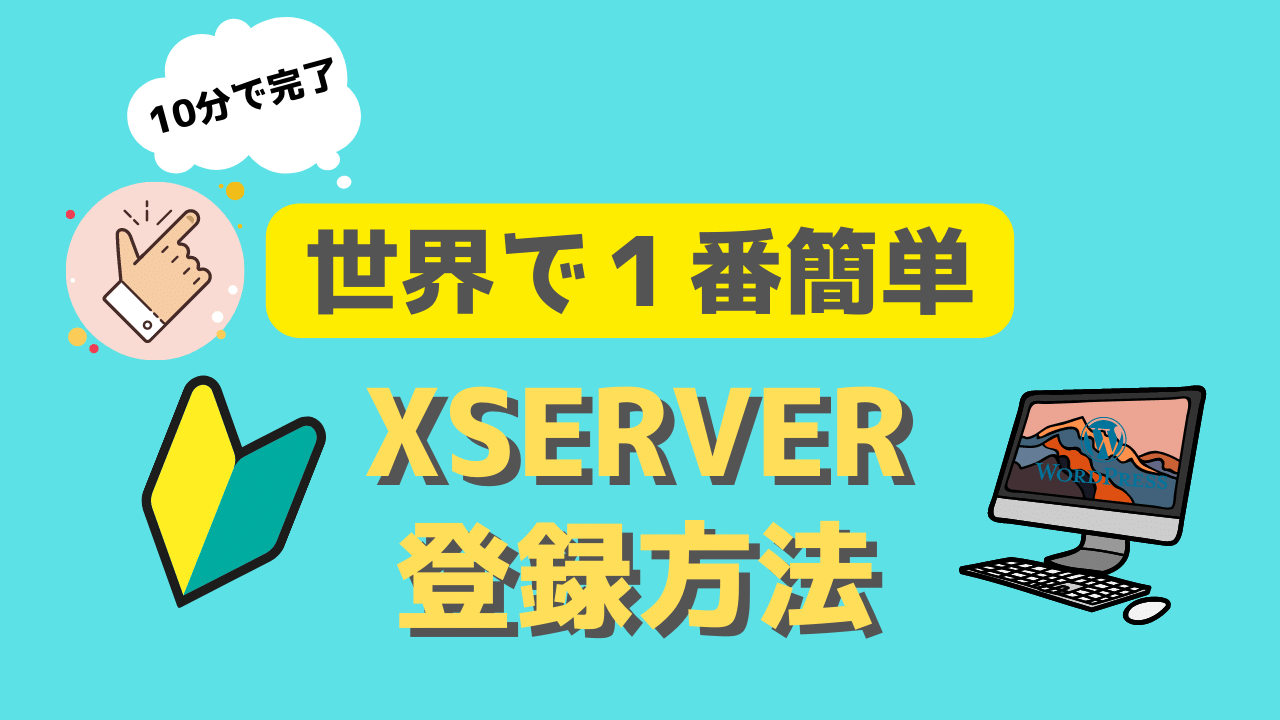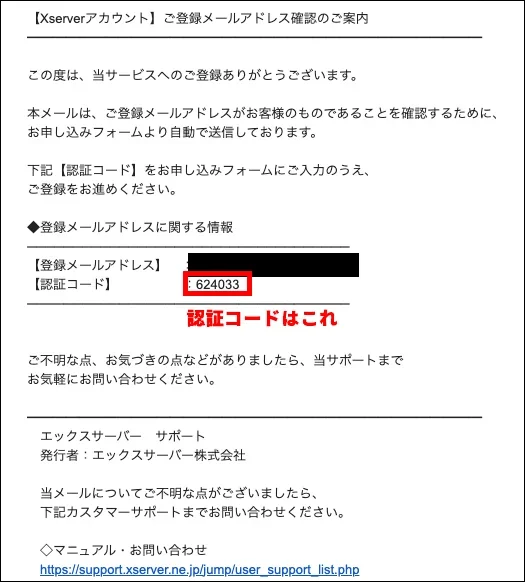【図解】エックスサーバーの登録方法を世界で一番解り易く解説

エックスサーバーを契約したいんだけど、登録手順だったり、設定方法はどうしたらいいんだろうか・・・。
こんにちは!しんいちろうです^^
今流行りのエックスサーバーの登録方法や、設定方法を図解でわかりやすく解説していくので一緒に登録していきましょう!

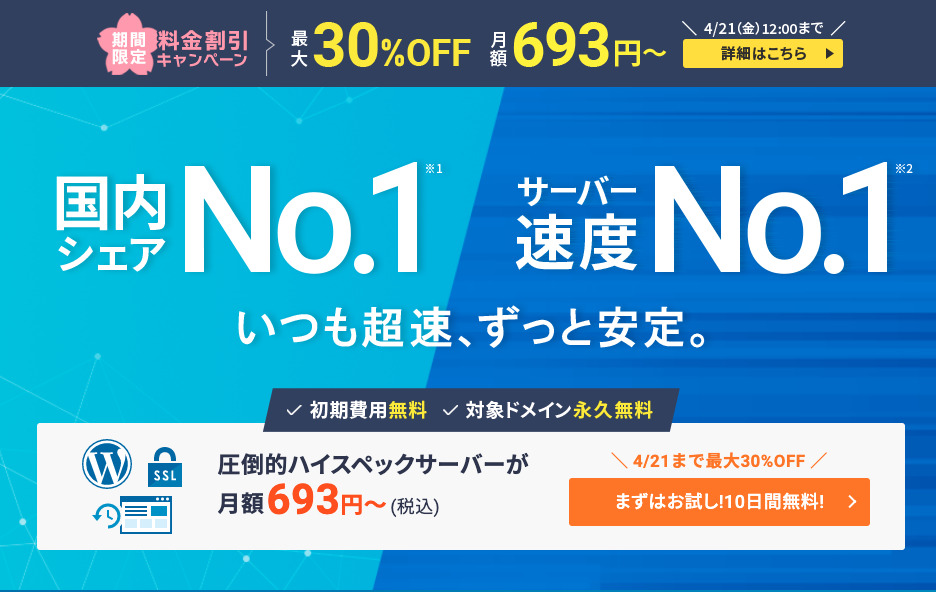
\ 4月21日12時までの限定キャンペーン /
4月21日までの限定キャンペーンでなんと最大30%OFFでブログが始められます!
1年に一度のお祭りなので、悩んでいた人はこの機会に絶対スタートしておきましょう!!
3年契約で通常990円のサーバー代が30%OFFになるので最大10,692円お得!!
エックスサーバー登録方法
エックスサーバーの良い所はなんと言っても、「WordPressクイックスタート」ですよね。
全くの初心者でもわずかなステップで登録することができるのが大きなメリットです。
- サーバー申し込み
- 独自ドメイン取得・設定
- WordPressのインストール
- テーマのインストール
- 本契約・料金のお支払い
クイックスタートは通常素人が1時間ほどかかるこれらの作業をわずか10分で完了してくれるので初心者には嬉しいサービスですね!
もし、お試しで申し込みしたい人やクレジットカードをお持ちでない人は通常申し込みで登録しましょう。(結構手間暇かかりますが図解で解説しておりますのでご安心くださいね)
WordPressクイックスタートを利用して10分でブログを開設する

2020年4月よりXSERVERが出した新サービスです。
今まで1時間ほどかかるややこしい作業で初心者を苦しめていましたが、XSERVERのクイックスタートのおかげでWordPressの敷居がさらに下がりました。
クイックスタート全手順13ステップで開設
ここから先はこちらのページとXSERVER申込ページを開きながら同時で見ていってくださいね^^
1.エックスサーバーのお申込みフォームにアクセスする
XSERVER申込ページにアクセスし、左側の10日間無料お試し 新規お申込みをクリックします。
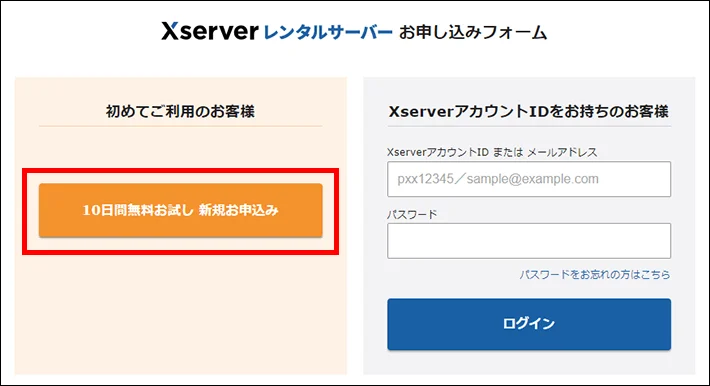
2.WordPressクイックスタートを「利用する」にチェック
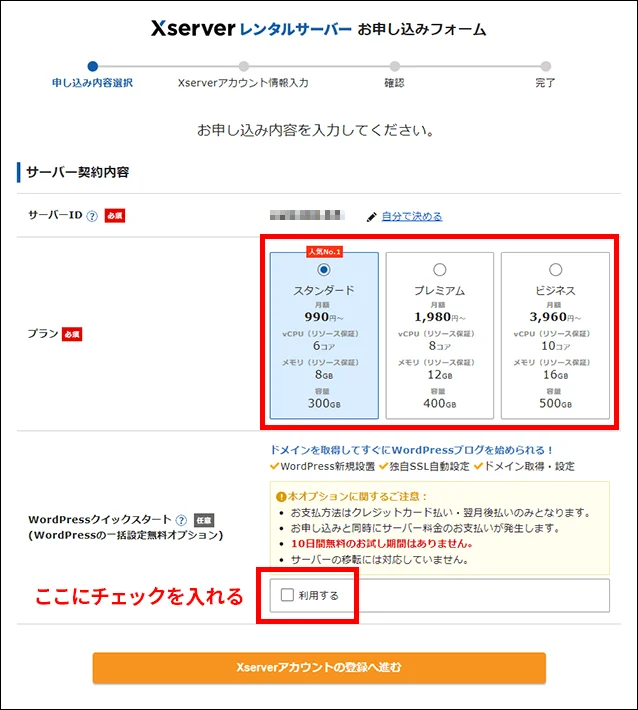
- サーバーIDはそのままでOK
- 初期はスタンダードで大丈夫!
- クイックスタート利用するにチェック
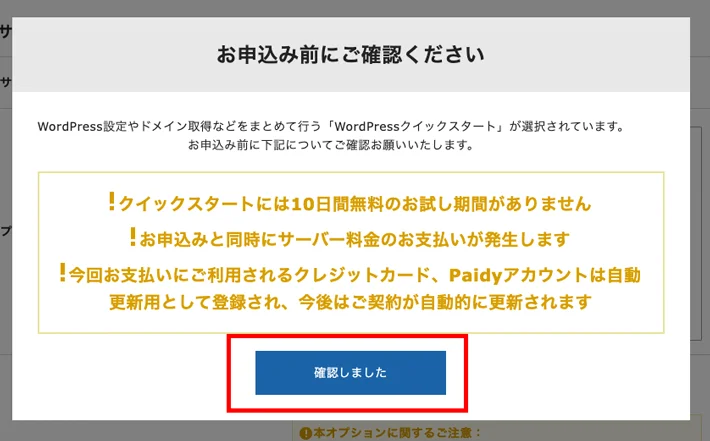
確認画面が出てくるので「確認しました」をクリック
3.契約期間を選択

4.ドメインの選択
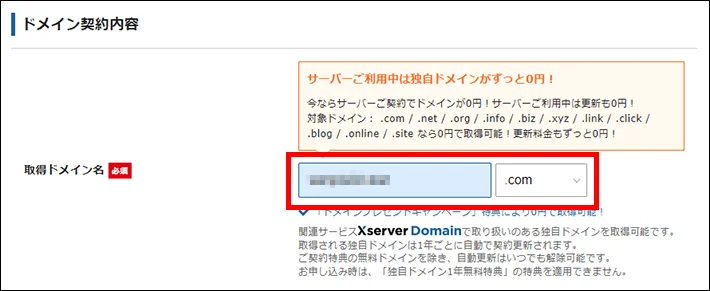
https://〇〇.□□の〇〇.□□の部分をドメインというよ!
例えば、https://www.amazon.co.jp/ならamazon.co.jpがドメインになるよ!
〇〇⇨半角英数字で自分の好きな文字を作れるよ
□□⇨プルダウンから好きなものを選ぼう
自由に選べますので無料のドメインを選びましょう!

後から変えることが出来ないから、慎重に!ブログ名と揃えると覚えてもらいやすいよ^^
5.WordPressの情報入力
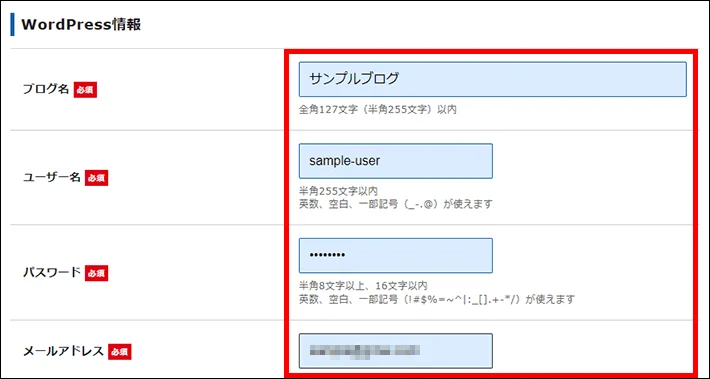
ブログ名が決まっていなければ、後から変更が効くので仮で大丈夫です。
6.テーマの選択
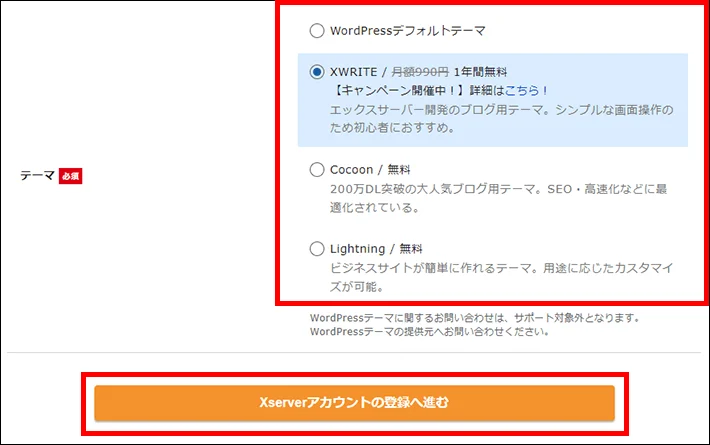
特にこだわりがなければ、無料のcocoon(コクーン)を選択しておけばOKです。こちらも後から変更が可能になっていますのでとりあえずで大丈夫です。
あわせて読みたい 【厳選】おすすめのワードプレス無料テーマと有料テーマをサイトタイプ別に完全網羅
7.登録情報の入力
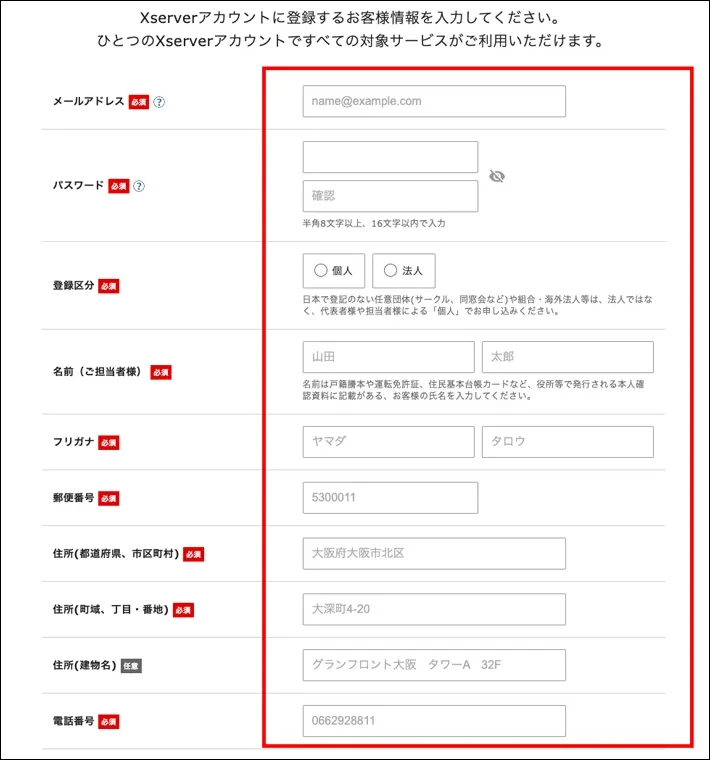
正確に入力しましょう。
8.支払い情報の入力
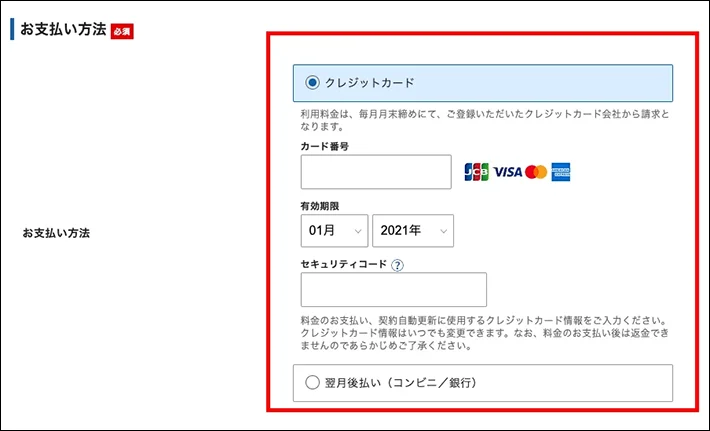
入力完了後、「利用規約」「個人情報の取り扱い」をチェックして同意するを選択。
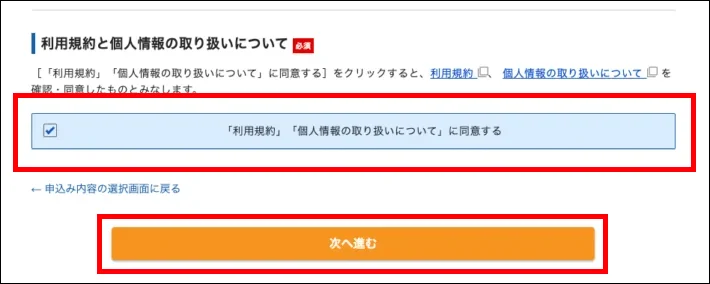
9.確認コードが送られる
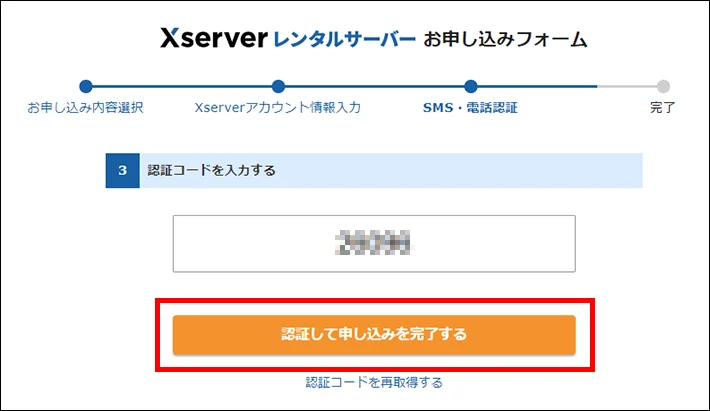
登録したメールアドレスに認証コードが届きます。
10.登録情報の確認
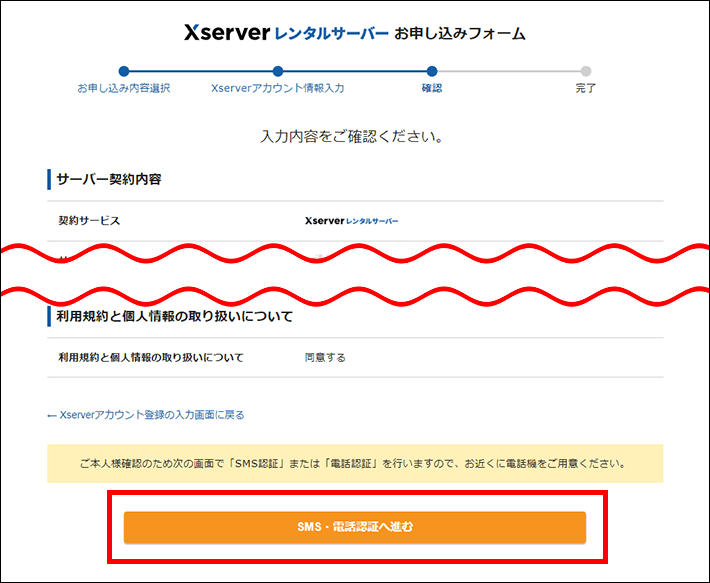
入力に間違いがないか確認して、SMS・電話認証へ進むをクリック。
11.認証コードを取得する
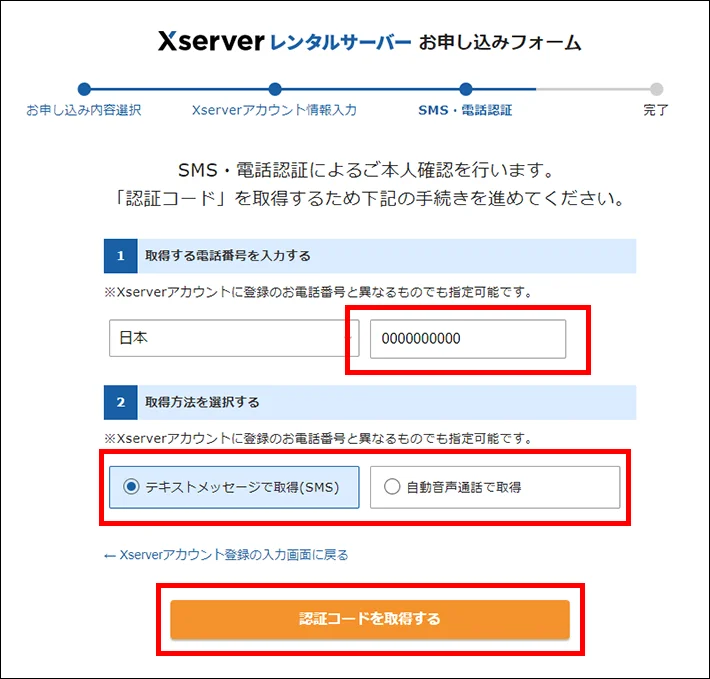
電話番号を入力し認証コードを取得するをクリック
12.認証コードを受け取る
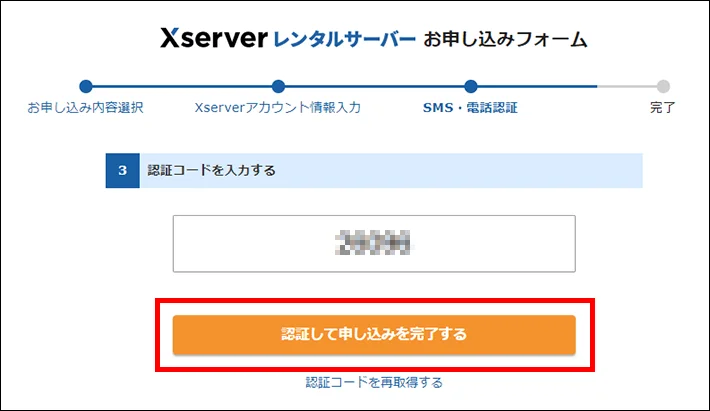
13.完了画面に移動
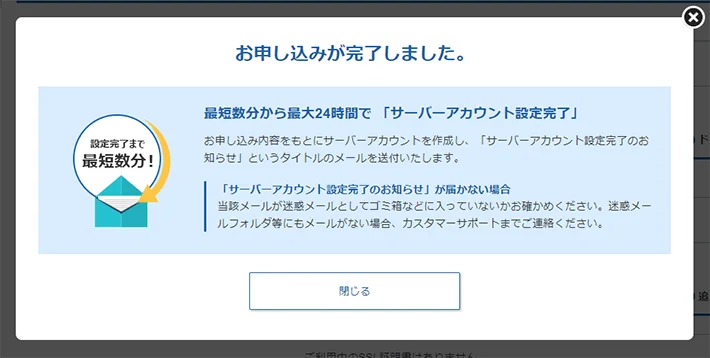
お申し込み完了時に即時通知される案内メールの後、数分程度で【xserver】■重要■サーバーアカウント設定完了のお知らせ、という件名のメールが登録メールアドレスに送信されます。
メールにはWordPressのログインURLなどが記載されています。
このメール受信後後、最大1時間ほどでブログにアクセスが可能になるので、少し時間をおきましょう。

お疲れ様でした!これでようやくブログを書き始める設定が完了したよ!次はWordPressの初期設定をサクッとやって完了です^^
まとめ
今回は初心者の方でも簡単にWordPressを開始できるXSERVERのクイックスタートの登録方法を開設したよ!
再度おさらいになりますが
- サーバー申し込み
- 独自ドメイン取得・設定
- WordPressのインストール
- テーマのインストール
- 本契約・料金のお支払い
クイックスタートは通常素人が1時間ほどかかるこれらの作業をわずか10分で完了してくれるので初心者には嬉しいサービスです。
今ならキャンペーンで10月27日まで半額キャンペーンをしていますので1年間月額475円でスタートできるので今から始める人はラッキーですね^^
あわせて読みたい 【図解で簡単】初めにやっておくWordPressの初期設定