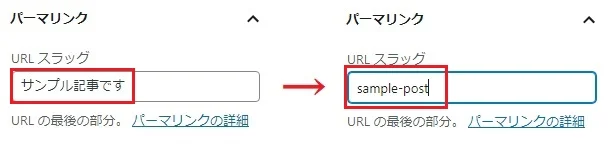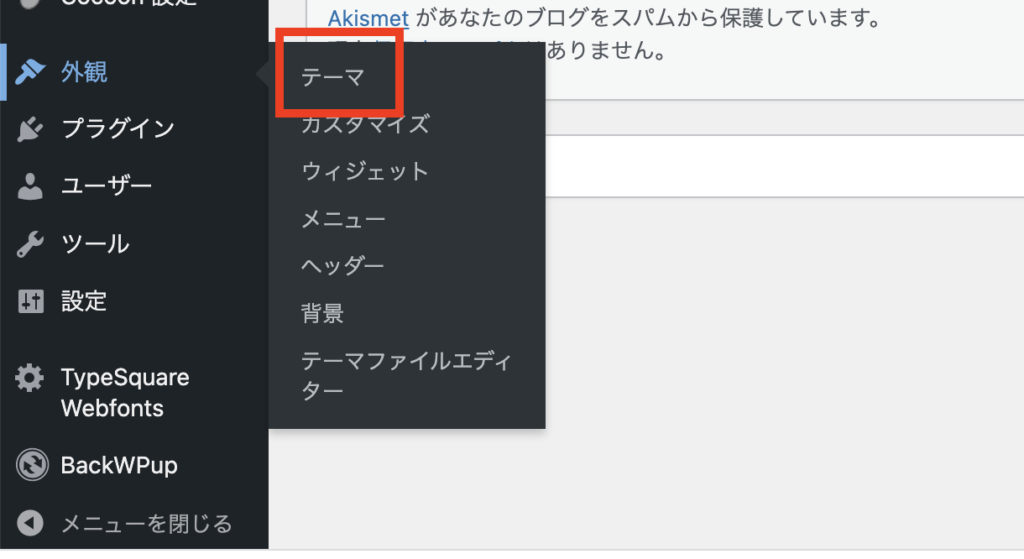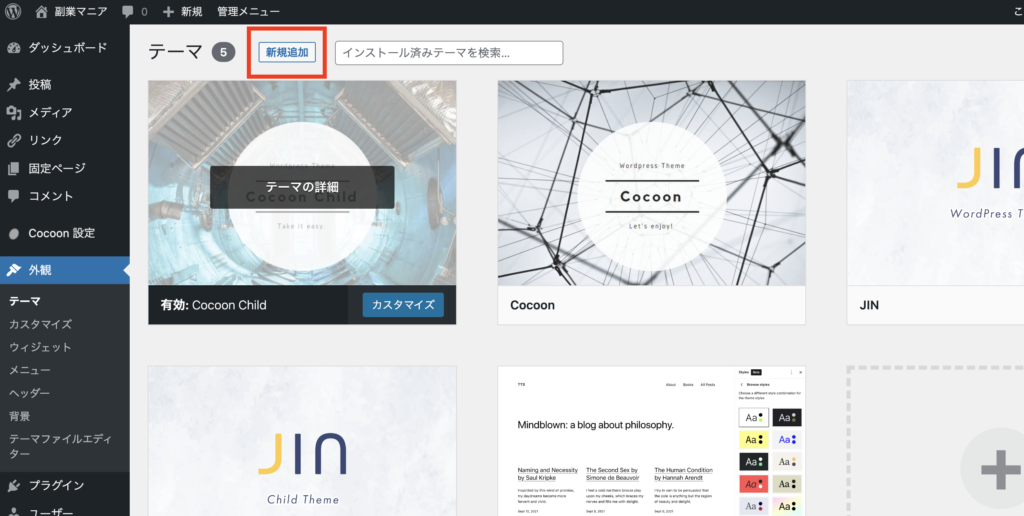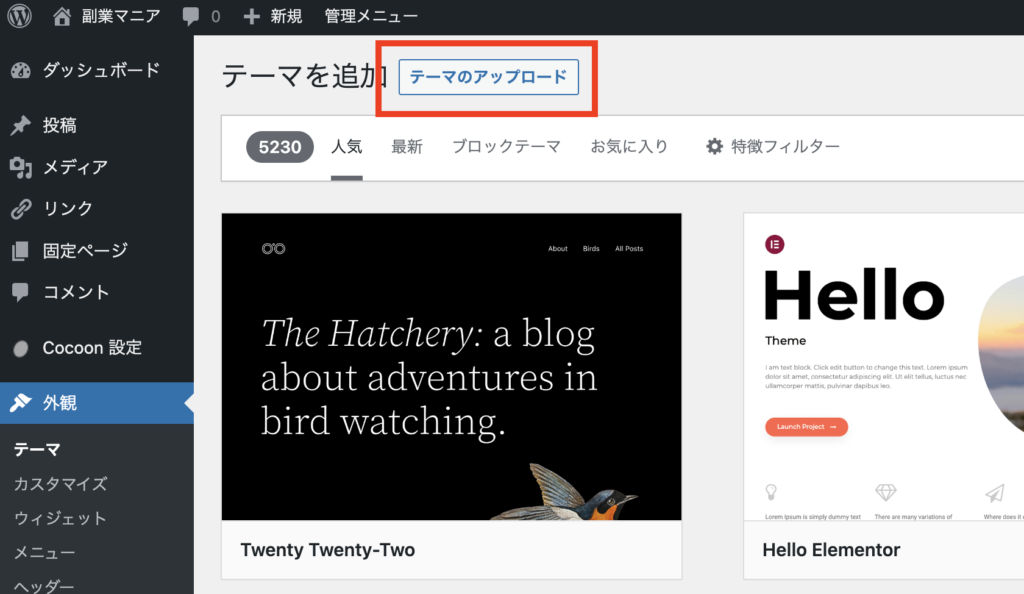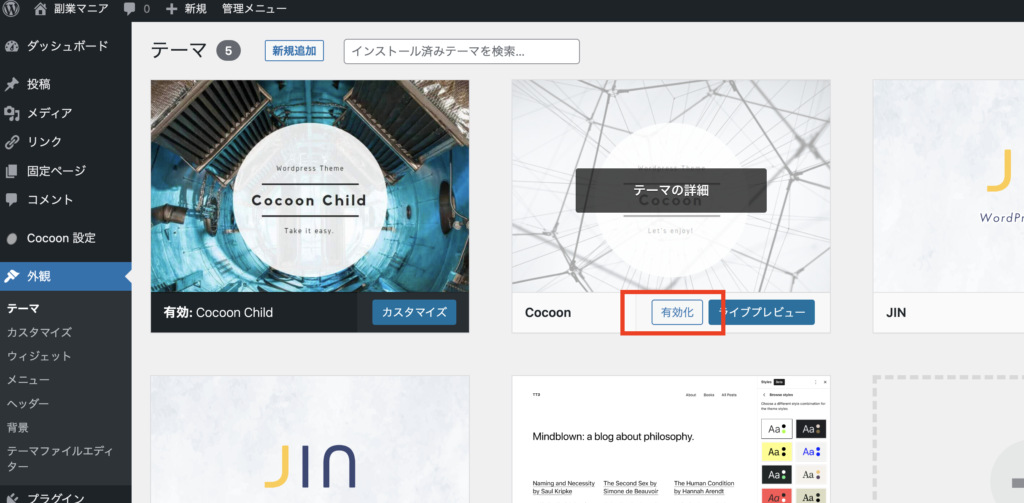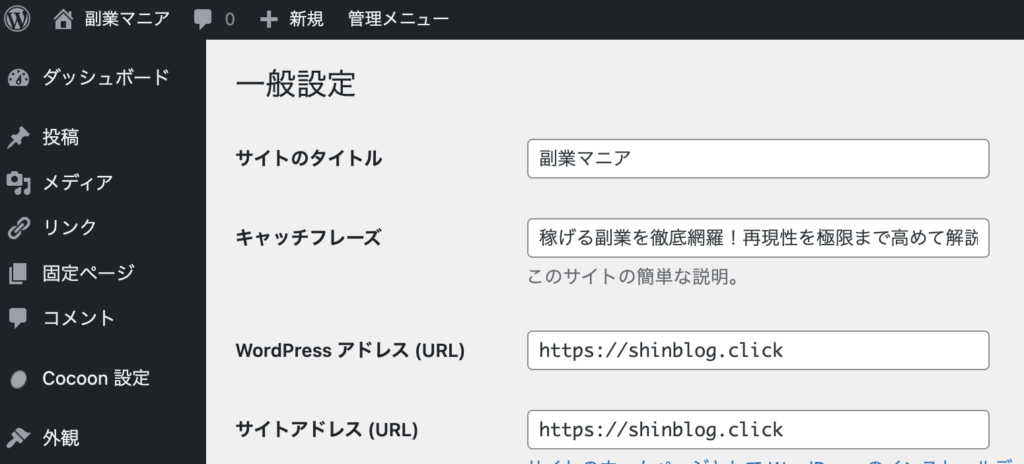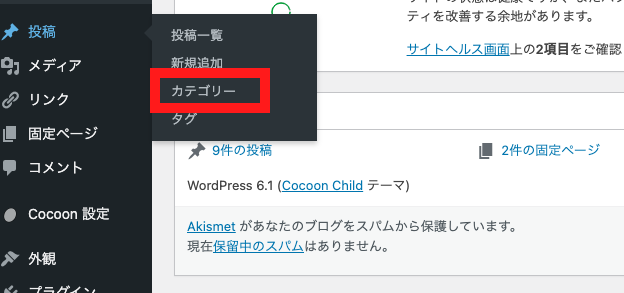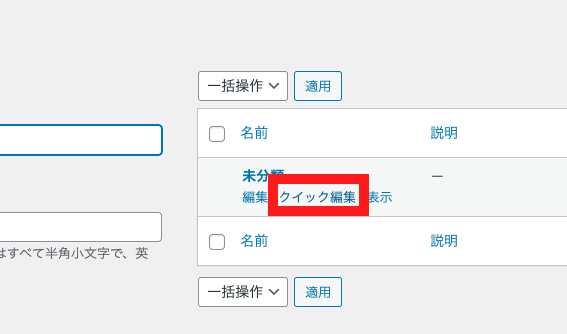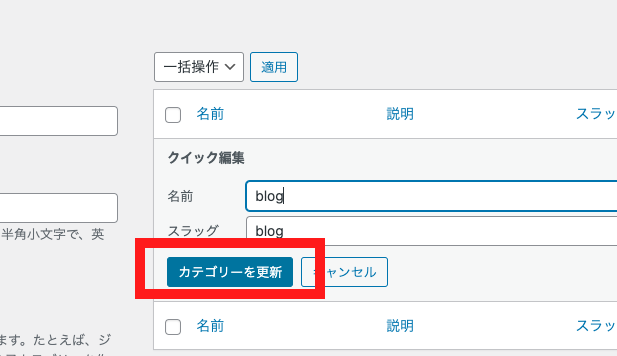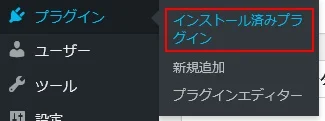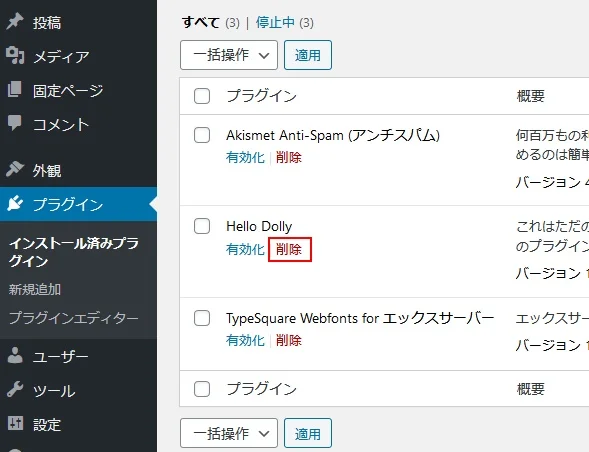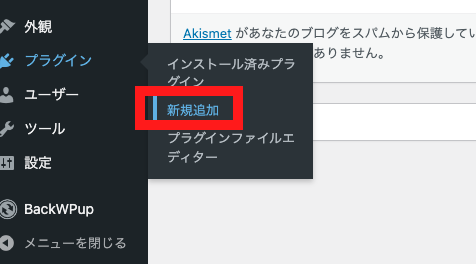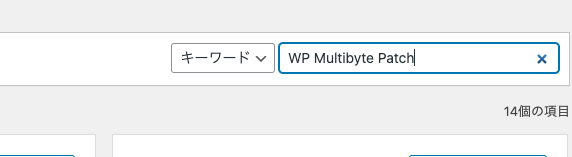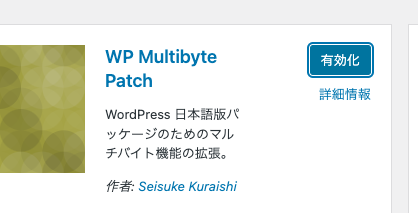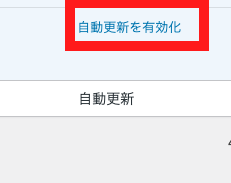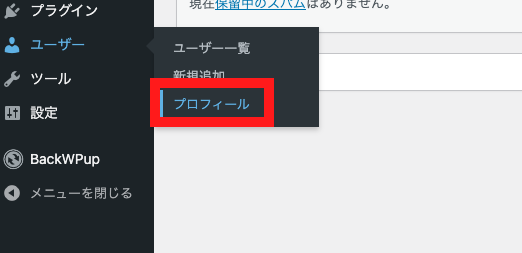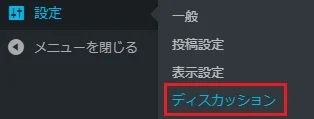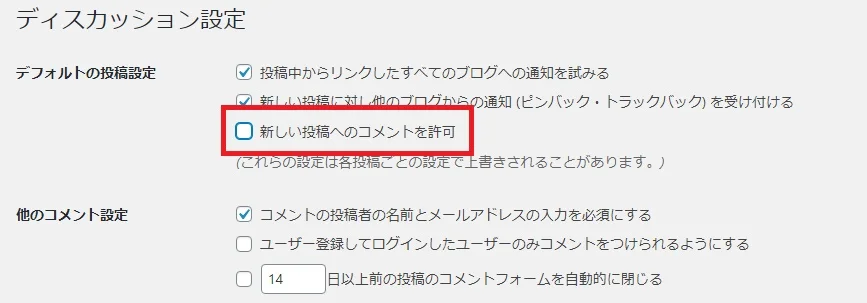【図解で簡単】初めにやっておくWordPressの初期設定4項目

WordPressインストール完了!次は何をしたらよいんだろうか・・・。
こんにちは!しんいちろうです^^
上記の様に、インストールしただけで次にいきなり記事を書いていきたい所ですが、初期設定を忘れないようにしないとです。
今回はワードプレスをインストール後まずやっておかないといけない初期設定を僕の方でわかりやすく図解していきますね^^
超簡単にできるようにしていくので、ページを開きつつ自分のワードプレス画面も開いて同時にやっていけばOKです。

ワードプレスインストール完了後やるべき4つのこと
- テーマのインストール
- プラグインのインストール
- ワードプレス基本設定
- googleに登録
大きく分けて上記の流れになります。上記を初めにしておくことでもし途中からだと相当手間がかかったりすることも、初めのうちであれば簡単にできるのでサクッとやっておきましょう!
テーマのインストール
サーバーを契約してワードプレスをインストール完了してまずしないといけないのが、テーマのインストールです。
こちらは有料、無料のテーマがありますので自分のやりたいことにあわせて決めるようにしましょう。

適当にテーマを決めて、記事をたくさん書いてから変更するとなるとかなりの大掛かりな作業になるので慎重に決めようね!
参考記事【厳選】おすすめのワードプレス無料テーマと有料テーマをサイトタイプ別に完全網羅
プラグインのインストール
次に必要なプラグインの設定をしていきます。プラグインというのは、ワードプレスが本体とすればパーツにあたります。
ノーマルな状態のワードプレスを自分にあった仕様にカスタマイズしていく必要がありますが、本章では必要最低限のものだけをピックアップしてご紹介しますね^^
- 画像圧縮ツール
- 問い合わせフォーム
- サイトマップ作成ツール
- バックアップツール
- スパム対策ソフト
【画像軽量化】EWWW Image Optimizer
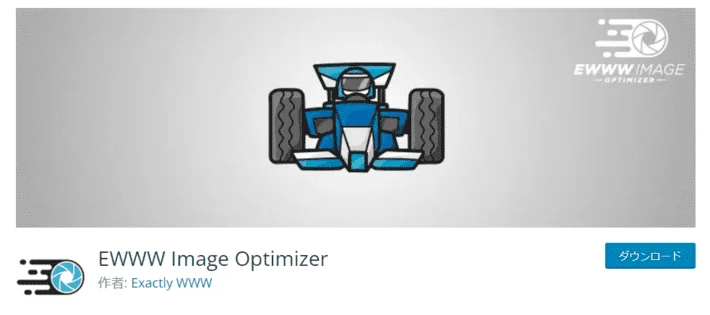
画像はデータ容量が大きいため、そのままアップロードするとサイトの表示速度に影響が出てしまいます。ブログが重いと読者にストレスを与え、離脱してしまう原因に。
そこでEWWW Image Optimizerを導入すれば、画質をほぼ変えず軽量化を行えます!
製品レビューなど、画像を多く使用するブログテーマの場合は導入必須といえるプラグインです。
【問い合わせフォーム】Contact Form 7
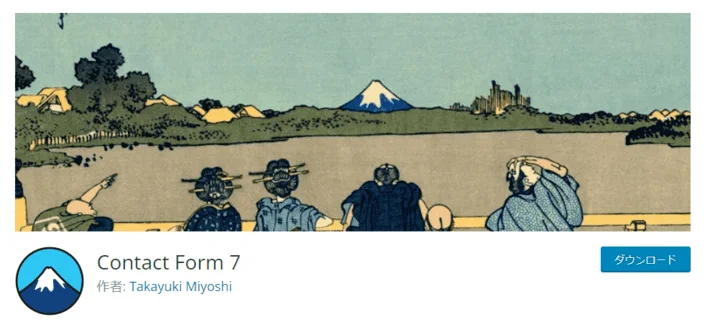
Contact Form 7は、WordPressで問い合わせフォームを作成できるプラグインです。問い合わせ先の作成はブログを運営する上で重要です。
問い合わせフォームを設置するメリットは次の4つ。
- 読者や企業と繋がるための窓口になる
- 連絡先を掲載することで読者に安心感を与える
- 記事に誤りがあれば読者から指摘がくる
- 企業から仕事の依頼がくる
Googleアドセンスや広告サービスの審査に通りやすくなるともいわれています。副業としてブログを運営していくなら必ず設置しておきましょう!
【サイトマップの作成】XML Sitemaps
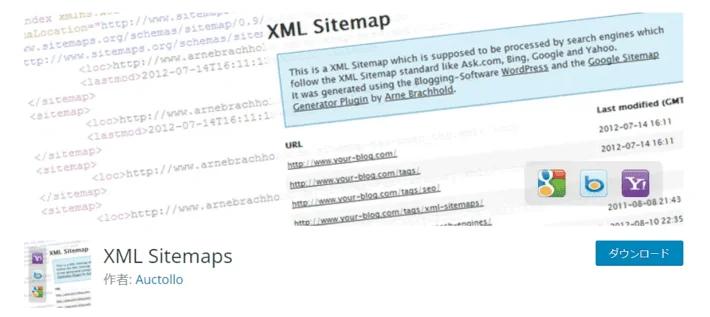
XML Sitemapsは「xmlサイトマップ」を作成するためのプラグインです。
「xmlサイトマップ」とは、サイト全体の構造をGoogleに伝えるための地図のようなものです。xmlサイトマップによってブログからインデックスしてほしい記事をGoogleに伝えられます。
インデックスされないとGoogleの検索結果に表示されません。そのため、ユーザーに制作した記事を読んでもらえないというリスクがあります。
サイトマップを導入するためには、本来だと手動でコードを書くなど専門知識が必要です。そこでXML Sitemapを導入することで、誰でも簡単にxmlサイトマップを送信できるようになります。

50記事までは特別にサイトマップは不要と言われてたりもしますが、どうせいれないといけなくなるので、最初に入れておくことをオススメします。
【バックアップ】BackWPup
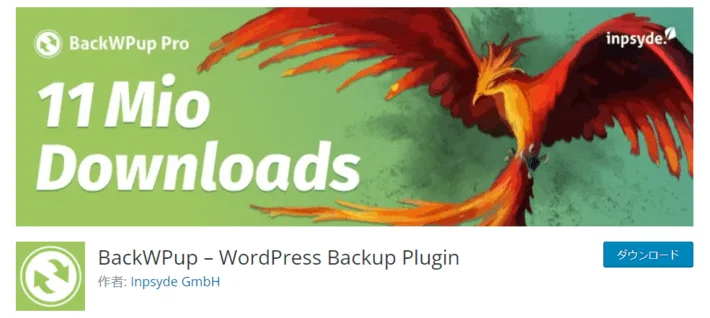
BackWPupはブログのバックアップを取るためのプラグインです。
「ウイルスに感染」「テーマやプラグインのエラー」によって、ブログの全データを消失する危険性があります。万が一のデータ消失に備えてバックアップが必要です。
BackWPupを導入すると、自動でブログのバックアップが取れます。操作も簡単なので初心者の方でも安心して使えます。

サーバー側でもバックアップ機能もありますが、サーバー側にトラブルがあってデータ消失という経験も僕自身あるので導入しておいた方が無難です。ちなみに、サーバー側は何も保証してくれませんので、自己防衛は必須です
【スパム対策】Invisible reCaptcha for WordPress
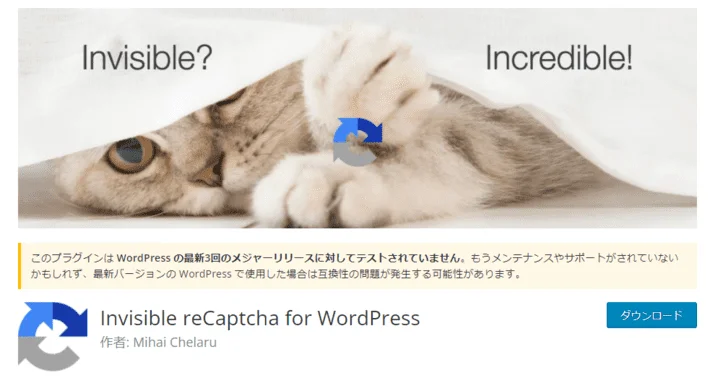
Invisible reCaptcha for WordPressはスパムコメント対策用のプラグインです。
ブログをしばらく運営していると、コメント欄に偽ブランド品の販売サイトや、海外のスパムサイトのURLが貼られたコメントが入るようになります。
Invisible reCaptcha for WordPressを導入すると、コメントを入力しているのが”人間”か”ロボット”かを判別し、自動でコメントができないようにします。
スパム対策プラグインとしては「Akismet」が有名です。しかし、ブログを商用利用する場合は有料版を導入する必要があるため、商用利用ができる「Invisible reCaptcha for WordPress」がおすすめです!

プラグインを入れすぎると不具合の原因にもなるので必要最低限にしておきましょう。
ワードプレスの基本設定
必要なプラグインをインストールしたら、続いて基本設定を行なっていきましょう!
ブログを書き始める前に必ず行なっておく必須項目なので図解でわかりやすく解説していくね!
- パーマリンクの設定
- テーマの設定(ポイント)
- SSLの設定(ポイント)
パーマリンクの設定
- STEP1メニュー「設定」から「パーマリンク設定」をクリック
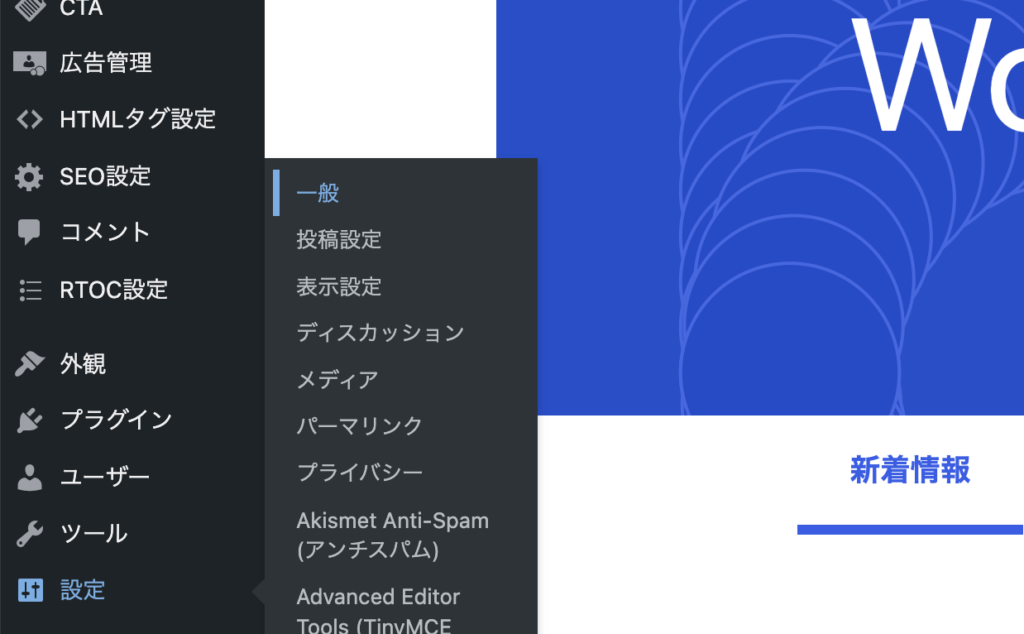
- STEP2「投稿名」を選択
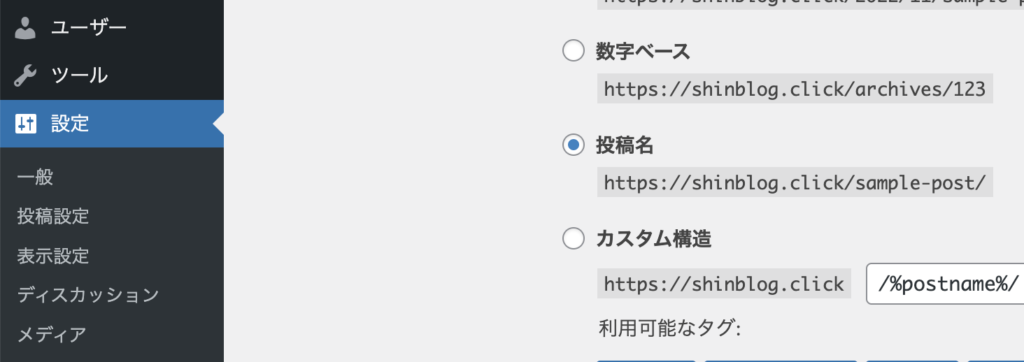
日付ベースや数字ベースなど、さまざまな種類が選択できます。
URLがわかりやすい、記事によってパーマリンクを変更できるという点から「投稿名」がおすすめです。
- STEP3パーマリンクの選択が完了したら「変更を保存」をクリック
パーマリンクはSEO上(検索で上位表示)でも非常に重要な項目ですのでしっかりと設定を終わらせておきましょう!
テーマの設定(ポイント)
続いて、先ほどテーマをインストールしてもらったと思いますがそちらのテーマを実際にワードプレスにインストールして設定を行なっていきます。
- STEP1
- STEP2テーマに移動後は「新規追加」を選んで、予めダウンロードしたZIPファイルをアップロードしましょう
- STEP3
- STEP4
SSLの設定(ポイント)
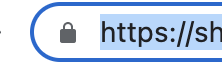
SSLとは、ブログと読者の通信を「暗号化」する仕組みのことで、SSLによって個人情報を抜き取られることなく、安心・安全にウェブサイトを閲覧できます。
最近ではSSLによる暗号化は標準になりつつあるので、とくに理由が無ければ設定しておくようにしましょう。 SSLが設定されたサイトは、アドレスが「http」→「https」になります。
SSL化はGoogleも推奨しておりSEO対策としても重要です。
SSLを設定するには次の2つの作業が必要です。
エックスサーバーの「WordPress クイックスタート」でインストールした方はSSL設定は自動的に行われており作業不要です。
参考記事 【図解】エックスサーバーの登録方法を世界で一番解り易く解説
サーバーにSSL設定を追加する
こちらについては各サーバー会社によって設定方法が異なってきますので、直接問い合わせてみてください。
サーバー会社によっては有料の場合もあります。

XSERVERの場合は全て込みの料金になっており、自動で設定されるのでこの章は関係ありません。
WordPress上の設定を変更する
まず、設定から一般をクリック
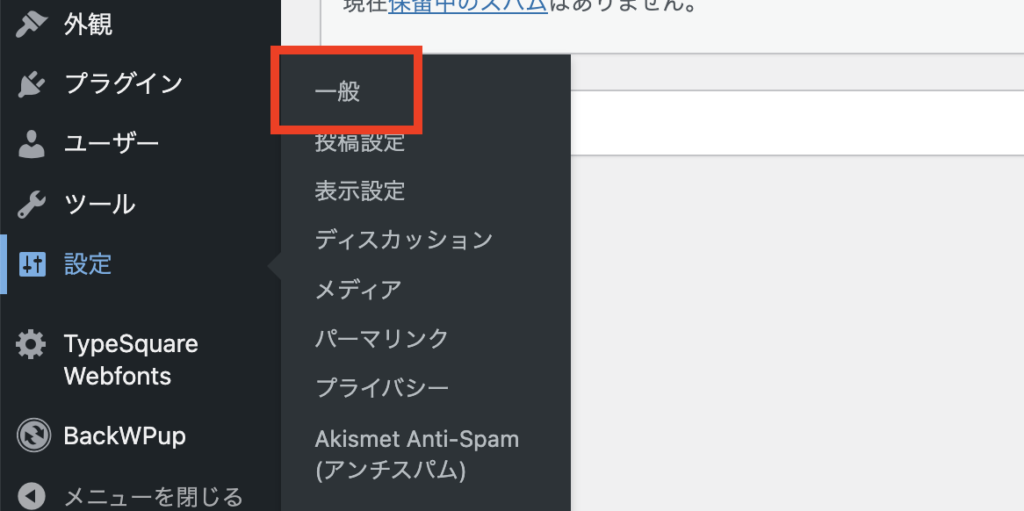
「https」からサイトにアクセスできるようになったら、WordPressの「設定」から「一般」をクリックして、WordPressアドレスとサイトアドレスの「http」を「https」に変更します。
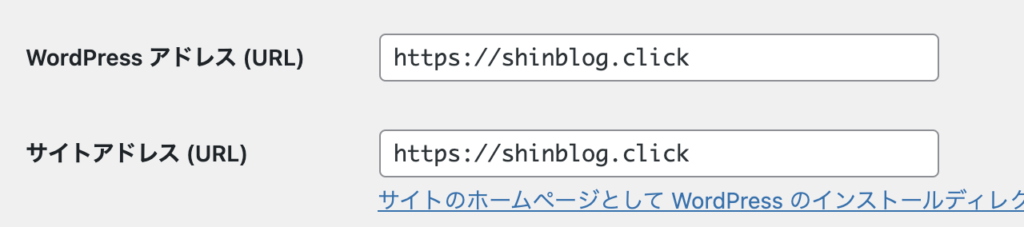
サイトアドレスにアクセスしてURLが「https」または「鍵マーク」がついていればSSL化は完了です。
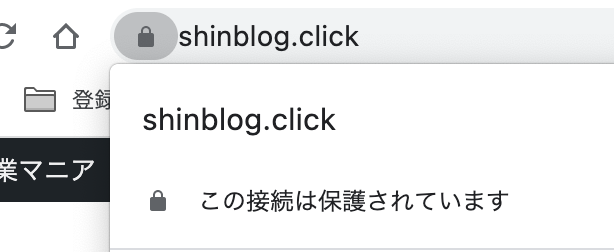

ここまでできておけばあとは、ブログの設定に進みましょう!
最低限のブログを書き始めるための8つの設定
- サイトタイトルとキャッチフレーズの設定
- カテゴリーの名前変更
- 不要な初期プラグインの削除
- 日本語文字化け対策
- ニックネームの設定
- コメント機能のOFF
- 本体・テーマ・プラグインの更新
- サンプルページの削除
これらをわかりやすく解説していきますね!
できれば、このページをスマホや別タブで見ながら一緒に設定していくと設定しやすいよ!
サイトタイトルとキャッチフレーズの設定
サイトに表示されるサイトタイトルとキャッチフレーズを設定しましょう。
タイトルやキャッチフレーズは検索結果に表示され、あなたのブログの印象を左右する大切な要素。ブログのコンセプトに合った、キャッチーで覚えやすいものにしましょう。
いずれもいつでも変更可能なので、決めていなければ仮の内容でOKです。
設定方法はこちら
- STEP1メニュー「設定」から「一般」をクリック
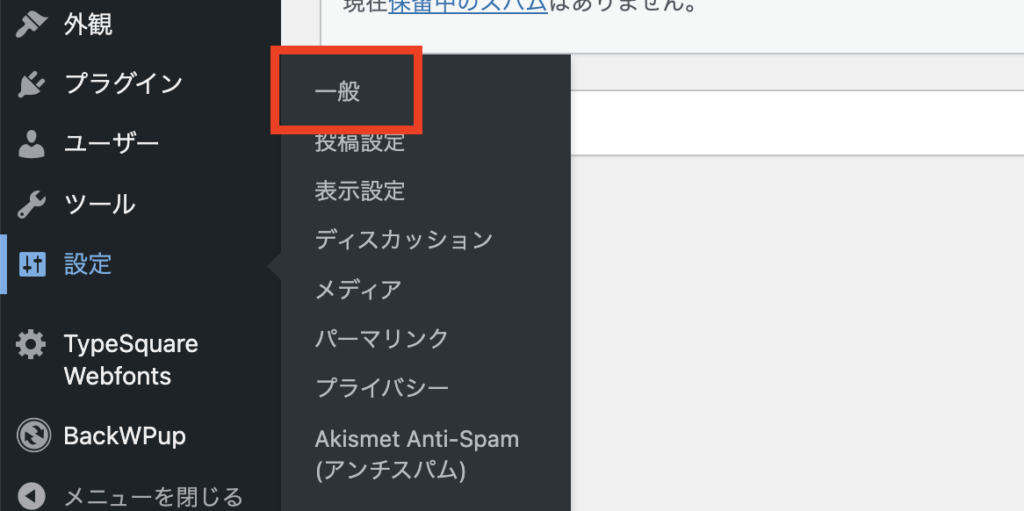
- STEP2
- STEP3「変更を保存」で完了
最後に、最下部の変更を保存をクリックすれば完了です。

サイトのタイトルってどうつけたらいいんだろう??

指名検索といってサイトの名前で検索されることを考えると覚えやすい名前が良いですね。例えば僕の場合は「副業マニア」と何のサイトか一目瞭然ですよね。
カテゴリーの名前変更
カテゴリーとは記事の分類分けをするものです。
たとえば筋トレブログの場合、「腕の筋トレ」「背中の筋トレ」「脚の筋トレ」のようにカテゴリー分けし、記事を整理します。
WordPressのインストール直後は「未分類」というカテゴリーが作成されています。これを「日常」「料理」などブログテーマで使用するものに変更しましょう。
また、使用するカテゴリーが決まっていればあわせて追加しちゃいましょう。
変更方法は以下をご覧ください。
- STEP1
- STEP2
- STEP3
不要な初期プラグインの削除
プラグインとは、WordPressにさまざまな機能を追加できるカスタマイズ機能のこと。
プラグインは「使うものだけ入れる。不要なものは削除する」が基本ルールです。
プラグインを入れすぎるとサイトが重たくなったり、サイトのレイアウトが崩れたりする可能性もあるので、できる限り必要最小限で運用しましょう。
目安としては、多くても20個以内が妥当です。
プラグイン|Hello Dolly
「Hello Dolly」はWordPressにデフォルトで入っているプラグインですが、不要なので削除しておきましょう。
プラグインの削除の仕方は以下をご覧ください。
Akismet Anti-Spam(アンチスパム)は、コメント投稿のスパム対策に機能に必要なプラグインですので残しておいて大丈夫です。このままでは利用できないのでWEBページに飛び登録だけしておきましょう。
TypeSquare Webfonts for エックスサーバーは、Webフォントのプラグインですが利用しないのであればHello Dolly同様に削除してOKです。
日本語文字化け対策
WordPressは標準言語が英語のため、日本語の文字化けや文字数カウントがおかしくなることもあります。
そのため、日本語に関する問題を解消してくれる「WP Multibyte Patch」を必ずインストールしておきましょう。
設定方法は以下をご覧ください。
- STEP1
- STEP2
- STEP3
- STEP4
ニックネームの設定
テーマにもよりますが、記事を投稿するとアカウント名が投稿者名として表示されます。
アカウント名はログイン情報の一部となるため、そのまま表示されるのはセキュリティ上よくありません。
ニックネームを設定することで、投稿者名にニックネームが表示されるようになります。
コメント機能のOFF
初期値では書き込みが可能になっていますが、スパムなどの書き込みが大量にきますので原則オフにしておきましょう。
コメント欄を閉じる方法は以下をご覧ください。
本体・テーマ・プラグインの更新
テーマやプラグインは更新しないままだとセキュリティに穴ができてしまい、ハッカーなどから狙われやすくなります。
大切な記事が書き換えられたり、サイト自体が削除されたりしないように、定期的にテーマやプラグインの更新をしましょう!
更新にはセキュリティに関する内容も含まれるため原則最新バージョンに更新すると覚えておきましょう。
更新の仕方は以下をご覧ください。
- STEP1メニュー「ダッシュボード」から「更新」をクリック
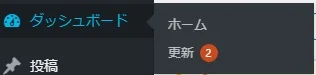
- STEP2まとめて本体・テーマ・プラグインを更新することが可能
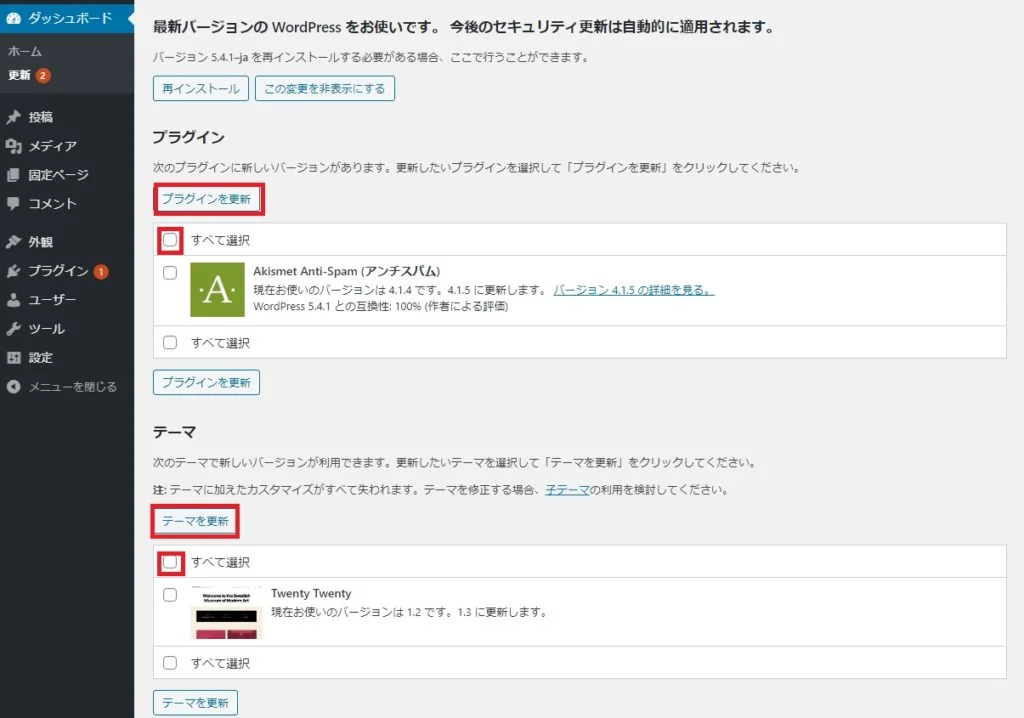
サンプルページの削除
WordPressをインストールすると、初めから入っている「HelloWorld」という記事がありますがこちらはサンプルページですので削除しておきましょう。
googleに登録
WordPressの設定関連が終わると、Googleの検索エンジンに新しくサイトを開設したことを伝える作業があります。
GoogleサーチコンソールというGoogle検索エンジンのサイト運営者向けに様々な情報を提供してくれるコンテンツが用意されています。
こちらに登録することにより、Googleがあなたの書いた記事を見つけてくれて評価してくれるようになります。
そしてブログの運営に慣れてきたら、分析もしていきましょう。分析をすることで、「なぜアクセスが増えているのか?」「読者はどこからアクセスしているのか?」を把握できるようになります。
ブログの分析におすすめなのが、Googleから公式で提供されているツール「アナリティクス」と「サーチコンソール」の2つです。
それぞれの役割は次のとおりです。
- アナリティクス
→「どこから」「どんなユーザーが」「どんな行動」をしているかを分析できる - サーチコンソール
→「どんなキーワードで検索されたか」「記事がGoogleに登録されているか」「サイトの状態に問題がないか」などを分析できる
あわせて読みたい Googleサーチコンソールの登録方法を徹底解説
あわせて読みたい Googleアナリティクスの登録方法を徹底解説
まとめ
結構な作業量ですが、初めの内にしっかりと終わらせておくことでこれからは作業に集中できます。どれもしっかりとしておかないと後々面倒になるのでしっかりと作業しておきましょうね^^
そして設定が終わったら記事を書いていかないといけないわけですが、ブログには様々な書き方がありまして、特に重要になってくるのが「セールスライティング」と言われる販売に特化したライティングのことなのですが、ブロガーとして稼いでいく為には必修科目になります。
参考記事 【悪用厳禁】1ヶ月100万稼いだズルいセールスライティング術ー3つのテンプレで楽勝ですー
こちらを参考にしてもらえたらと思います。それではまた〜^^